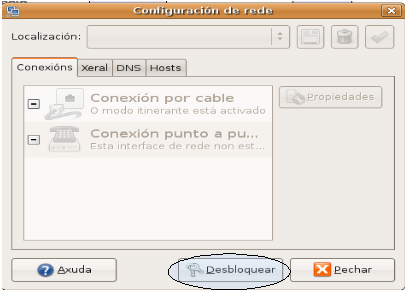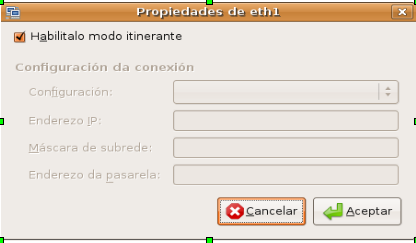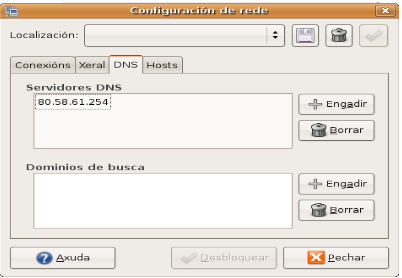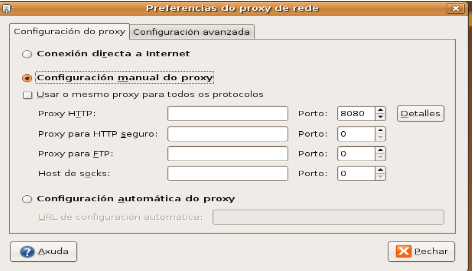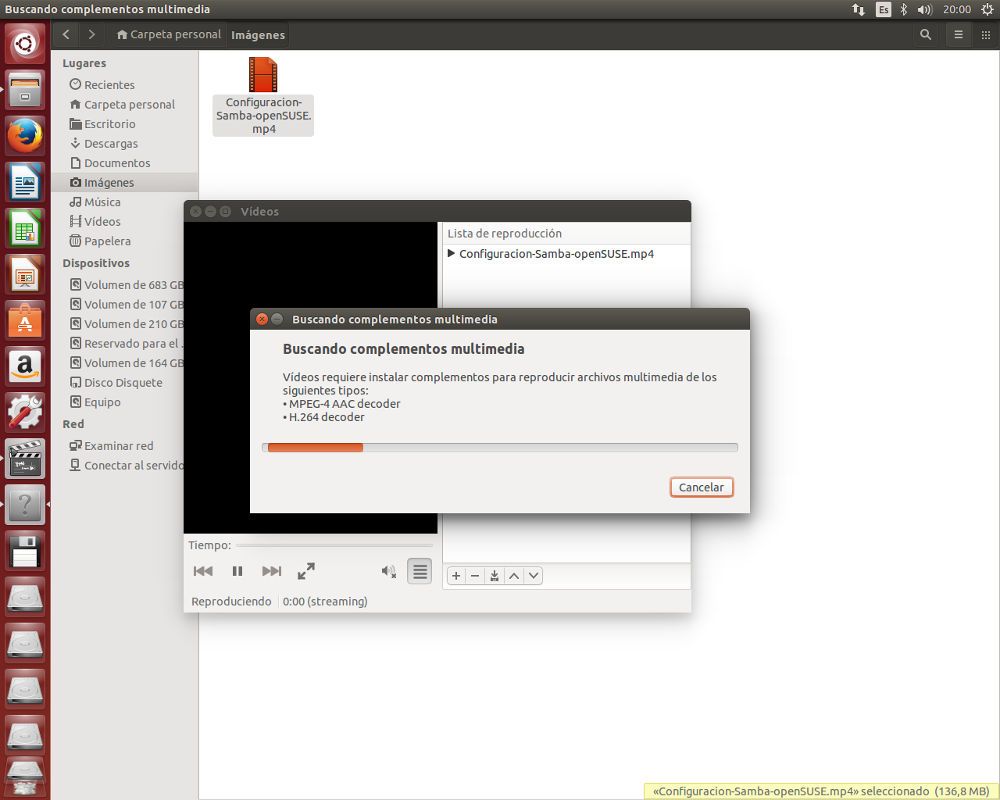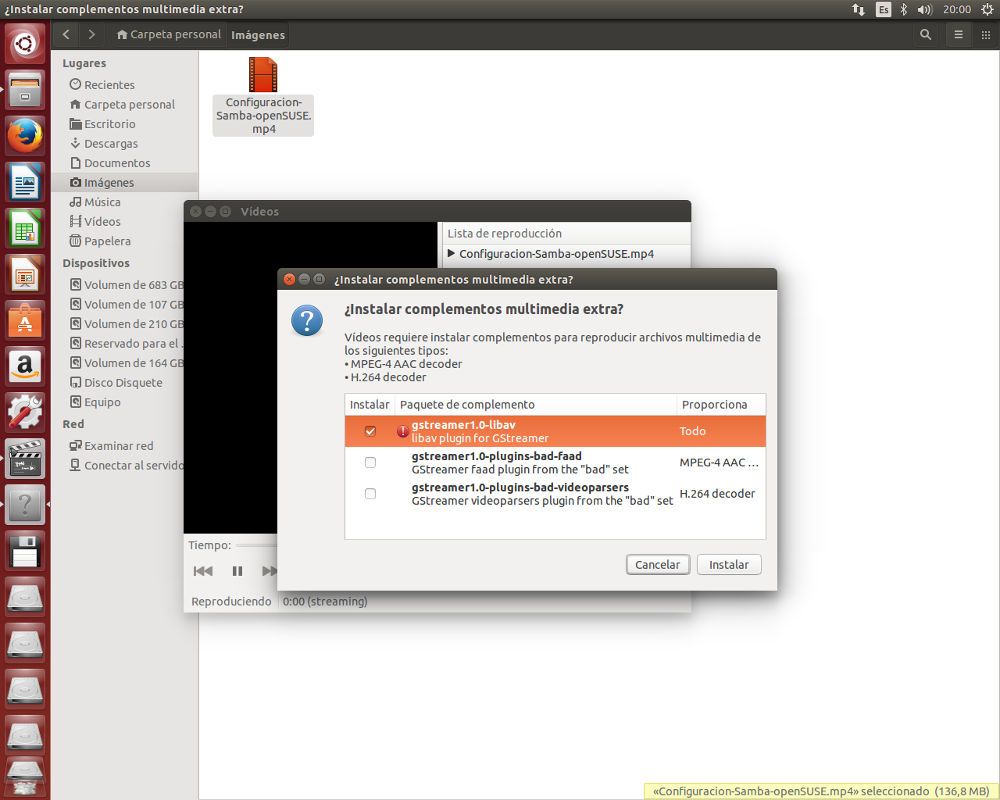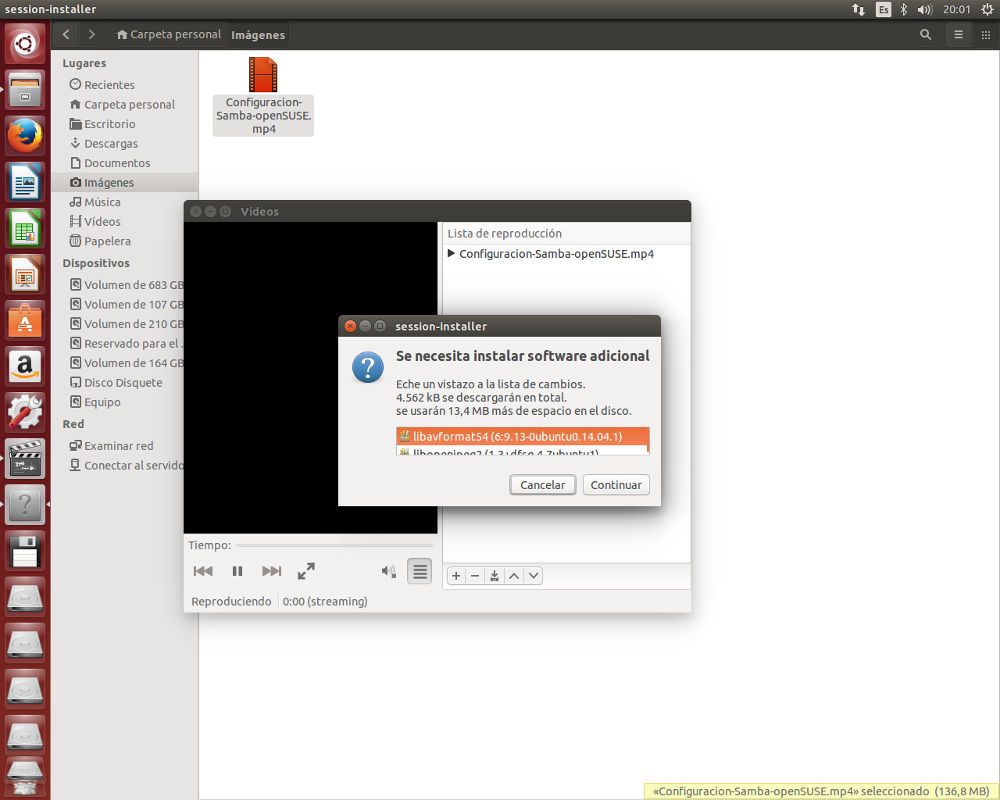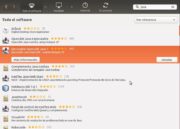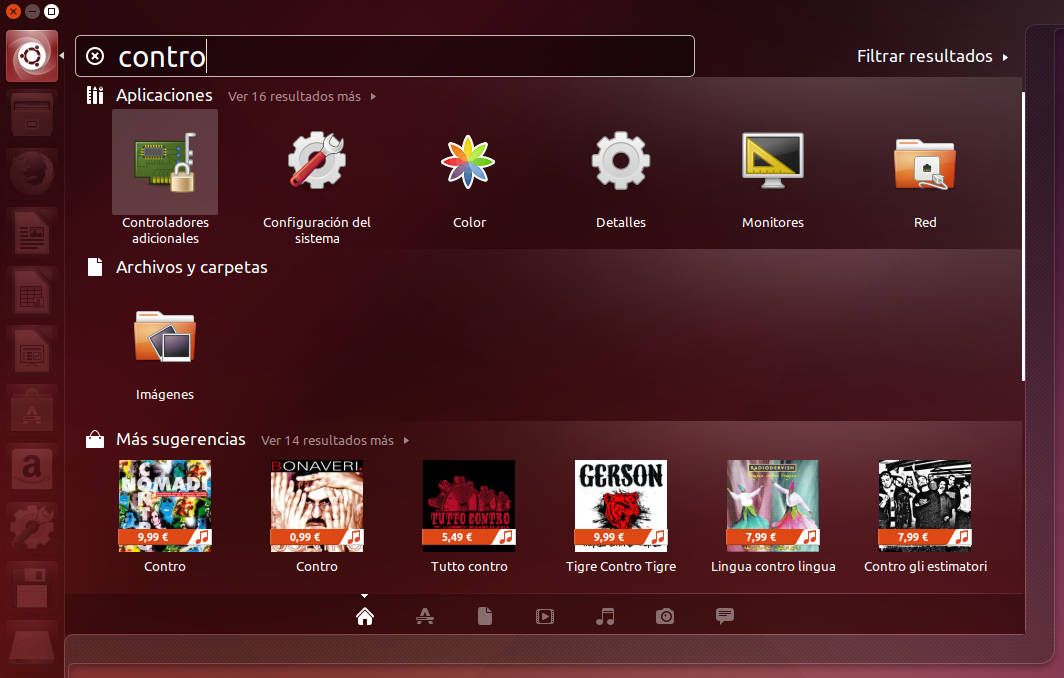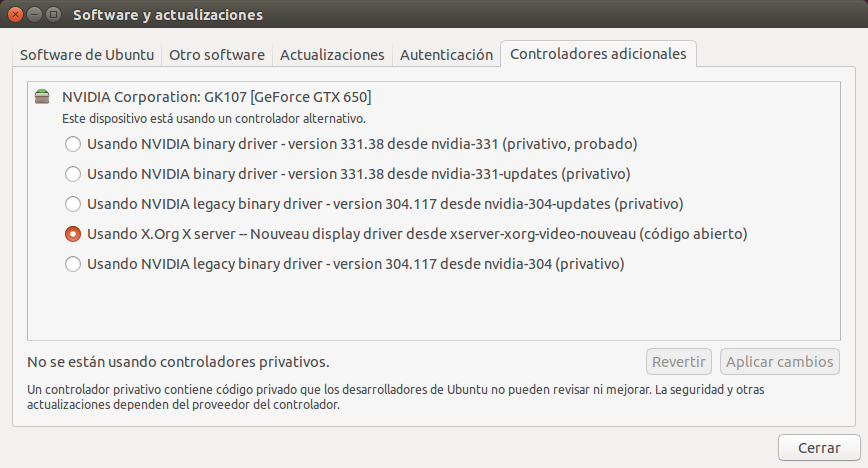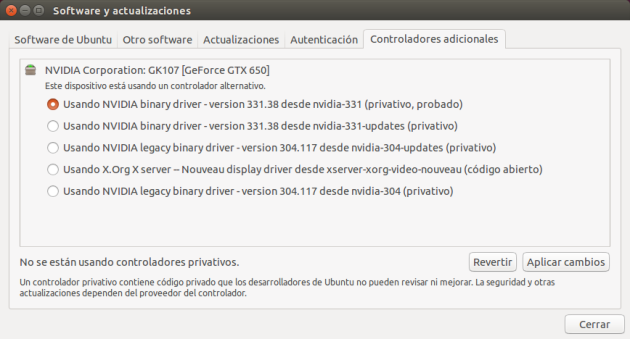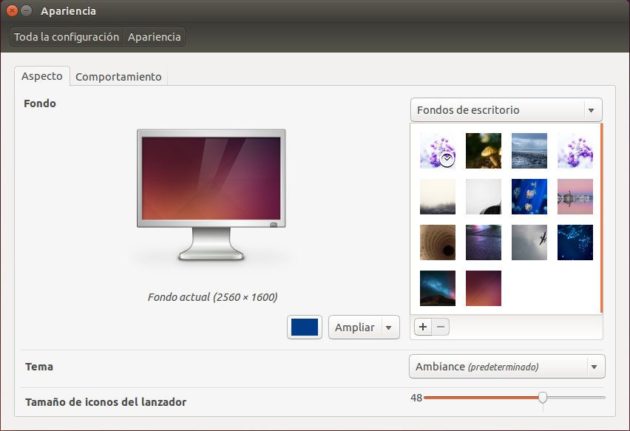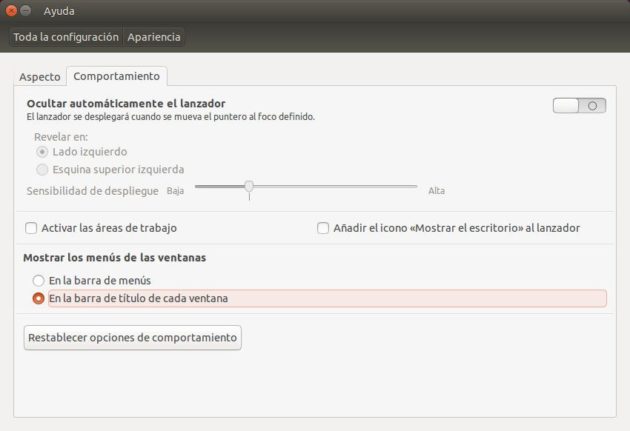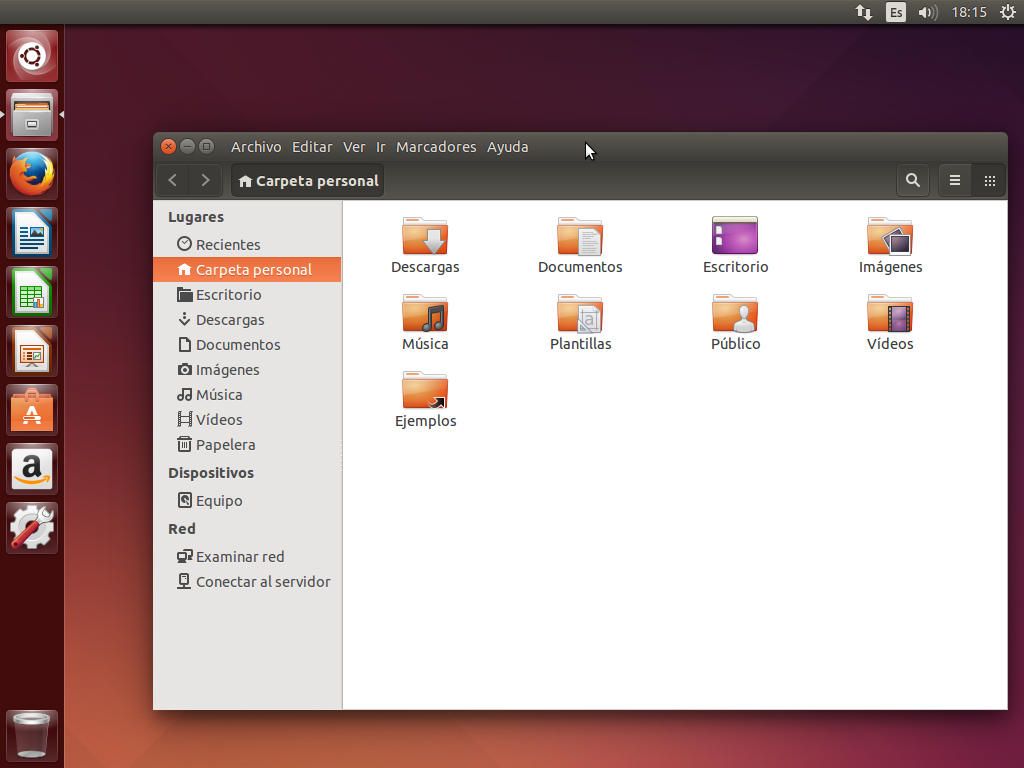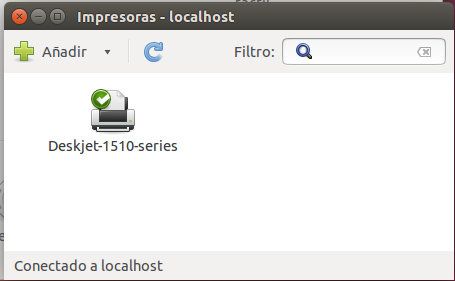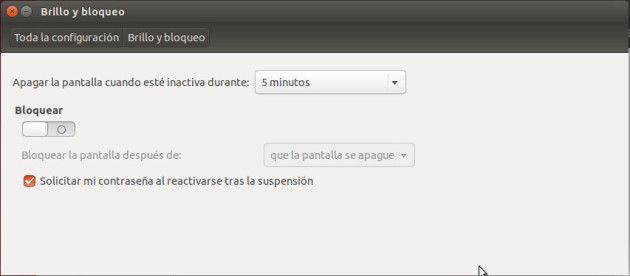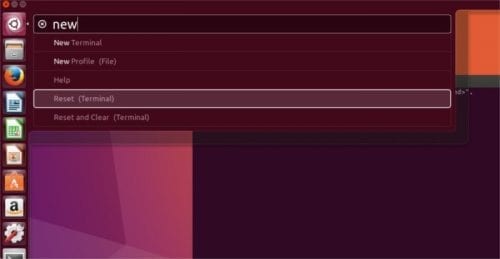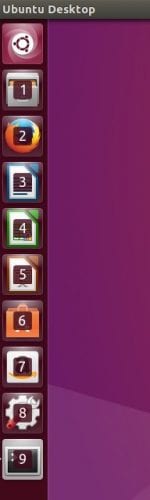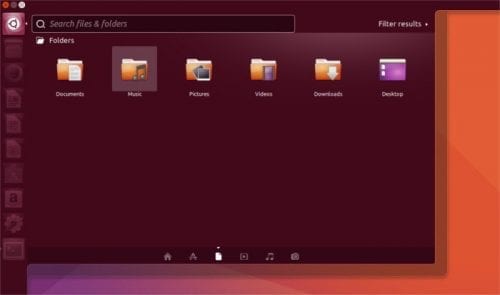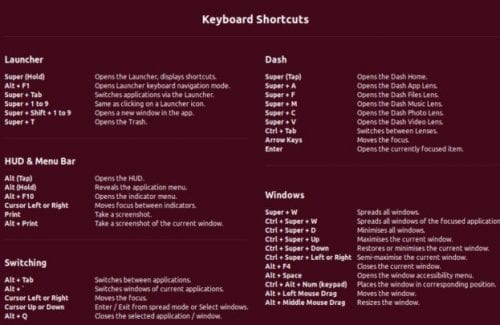UBUNTU:
Ubuntu es un sistema operativo basado en GNU/Linux y que se distribuye como software libre, el cual durante un tiempo incluyó su propio entorno de escritorio denominado Unity, actualmente utiliza GNOME, como en sus orígenes. Su nombre proviene de la ética homónima, en la que se habla de la existencia de uno mismo como cooperación de los demás.
Está orientado al usuario promedio, con un fuerte enfoque en la facilidad de uso y en mejorar la experiencia del usuario. Está compuesto de múltiple software normalmente distribuido bajo una licencia libre o de código abierto. Estadísticas web sugieren que la cuota de mercado de Ubuntu dentro de las distribuciones Linux es, aproximadamente, del 49 %, y con una tendencia a aumentar como servidor web.
CARACTERÍSTICAS:
- Basada en la distribución Debian.
- Disponible en 4 arquitecturas: Intel x86, AMD64, SPARC (para esta última sólo existe la versión servidor).
- Los desarrolladores de Ubuntu se basan en gran medida en el trabajo de las comunidades de Debian y GNOME.
- Las versiones estables se liberan cada 6 meses y se mantienen actualizadas en materia de seguridad hasta 18 meses después de su lanzamiento.
- La nomenclatura de las versiones no obedece principalmente a un orden de desarrollo, se compone del dígito del año de emisión y del mes en que esto ocurre. La versión 4.10 es de octubre de 2004, la 5.04 es de abril de 2005, la 5.10 de octubre de 2005, la 6.06 es de junio de 2006, la 6.10 es de octubre de 2006 y la 7.04 es de abril de 2007.
- El entorno de escritorio oficial es Gnome y se sincronizan con sus liberaciones.
- Para centrarse en solucionar rápidamente los bugs, conflictos de paquetes, etc. se decidió eliminar ciertos paquetes del componente main, ya que no son populares o simplemente se escogieron de forma arbitraria por gusto o sus bases de apoyo al software libre. Por tales motivos inicialmente KDE no se encontraba con más soporte de lo que entregaban los mantenedores de Debian en sus repositorios, razón por la que se sumó la comunidad de KDE distribuyendo la distro llamada Kubuntu.
- De forma sincronizada a la versión 6.06 de Ubuntu, apareció por primera vez la distribución Xubuntu, basada en el entorno de escritorio XFce.
- El navegador web oficial es Mozilla Firefox.
- El sistema incluye funciones avanzadas de seguridad y entre sus políticas se encuentra el no activar, de forma predeterminada, procesos latentes al momento de instalarse. Por eso mismo, no hay un firewall predeterminado, ya que no existen servicios que puedan atentar a la seguridad del sistema.
- Para labores/tareas administrativas en terminal incluye una herramienta llamada sudo (similar al Mac OS X), con la que se evita el uso del usuario root (administrador).
- Mejora la accesibilidad y la internacionalización, de modo que el software está disponible para tanta gente como sea posible. En la versión 5.04, el UTF-8 es la codificación de caracteres en forma predeterminada.
- No sólo se relaciona con Debian por el uso del mismo formato de paquetes deb, también tiene uniones muy fuertes con esa comunidad, contribuyendo con cualquier cambio directa e inmediatamente, y no solo anunciándolos. Esto sucede en los tiempos de lanzamiento. Muchos de los desarrolladores de Ubuntu son también responsables de los paquetes importantes dentro de la distribución de Debian.
- Todos los lanzamientos de Ubuntu se proporcionan sin costo alguno. Los CDs de la distribución se envían de forma gratuita a cualquier persona que los solicite mediante el servicio ShipIt (la versión 6.10 no se llegó a distribuir de forma gratuita en CD, pero la versión 7.04 sí). También es posible descargar las imágenes ISO de los discos por transferencia directa o bajo la tecnología Bittorrent.
- Ubuntu no cobra honorarios por la suscripción de mejoras de la “Edición Enterprise”.
INSTALACIÓN:
1. Selección de idioma / ¿Instalar o probar?
- Una vez haya cargado el instalador, lo primero es elegir el idioma a utilizar
- Ubuntu ofrece la posibilidad de probar el sistema sin instalarlo en disco y sin afectar a cualquier otro sistema operativo que haya instalado. Si se escoge esa opción se accederá al escritorio de Ubuntu, desde donde es posible continuar la instalación
2. ¿Preparado para instalar Ubuntu?
- De los tres requisitos señalados, el único imprescindible es el primero, disponer de espacio en disco suficiente como para instalar el sistema.
- Estar conectado a una toma de corriente si la instalación se realiza en un equipo portátil no es imprescindible, pero sí altamente recomendable: si la batería se agota antes de finalizar, habrá que comenzar desde el principio (en el mejor de los casos).
- Aunque se esté conectado a Internet, se desaconseja marcar la primera casilla, “Descargar actualizaciones mientras se instala”, ya que demorará el tiempo de instalación innecesariamente.
- Marcar la segunda casilla, “Instalar este software de terceros”, es aconsejable solo en el caso de que no se disponga de una conexión a Internet.
3. Tipo de instalación
Este es el paso más complejo de la instalación, pues su configuración depende de varios factores según se precise. Asimismo, las opciones que se observen no serán las mismas si el equipo ya tiene instalado otro sistema operativo. En el siguiente ejemplo se muestra la instalación básica de Ubuntu en un disco duro nuevo sin particionar.- Si se instala Ubuntu en un equipo con uno o varios discos duros vacíos, la opción marcada instalará automáticamente el sistema en el primero de ellos. Es la forma más rápida de hacerlo, que no la mejor.
- Para un particionado básico, sencillo y eficiente, hay que elegir “más opciones”.
3.1 Tipo de instalación: Particionado básico
- El dispositivo denominado como “/dev/sda” se corresponde al disco duro. Si hubiesen más discos conectados, su denominación seguiría el orden “/dev/sdb”, “/dev/sdc”, etc.
- El primer paso será crear una nueva tabla de particiones.
- Una vez creada la tabla de particiones, se mostrará el espacio libre en disco.
- Para añadir una partición hay que pulsar el botón con el símbolo “+” o dar doble clic sobre la selección de “espacio libre”.
- Solo es imprescindible crear una partición, pero lo recomendable son tres: una para el sistema operativo, otra para datos y una tercera como memoria virtual.
- El tamaño se muestra en MB (megabytes), por lo que habrá que dividir el total entre 1.000 para tener una estimación de los GB (gigabytes) disponibles.
- La primera partición se designaría para el sistema operativo, y éste no necesita de gran espacio. Una cifra conservadora pueden ser 20 GB, alrededor de 20.000 MB.
- Para terminar, hay que asignar el punto de montaje, que en este caso sería el símbolo “/”, equivalente a la partición raíz del sistema.
- El tamaño se muestra en MB (megabytes), por lo que habrá que dividir el total entre 1.000 para tener una estimación de los GB (gigabytes) disponibles.
- La primera partición se designaría para el sistema operativo, y éste no necesita de gran espacio. Una cifra conservadora pueden ser 20 GB, alrededor de 20.000 MB.
- Para terminar, hay que asignar el punto de montaje, que en este caso sería el símbolo “/”, equivalente a la partición raíz del sistema.
- Para la partición de datos se puede utilizar todo el espacio en disco restante.
- “Punto de montaje” señalado como “/home”, donde se guardarán todos los datos personales del usuario.
- La razón para separar sistema y datos es que ante un eventual fallo del sistema, la reinstalación no provocaría la pérdida de archivos y/o configuraciones personales.
VERSIONES:
ENTORNO DE TRABAJO
El escritorio es la primera pantalla que vemos una vez se ha iniciado Ubuntu y la que permanece siempre de fondo. Sirve como punto de partida para casi todas las acciones.
ESCRITORIO
Elementos que integran el escritorio.
• Paneles: son las barras grises situadas en la parte superior e inferior de la pantalla. Nos permiten acceder al menú completo de aplicaciones, desplazarnos por los distintos escritorios y acceder a pequeñas utilidades.
• Fondo de escritorio: es el espacio comprendido entre los dos paneles, es la zona más amplia de la pantalla. Podemos situar aquí lanzadores a documentos o a nuestras aplicaciones favoritas. Los lanzadores equivalen a accesos directos.
El panel superior, comenzando de izquierda a derecha, nos ofrece:
• Menú Aplicaciones: es la forma más fácil de acceder a los programas instalados en el ordenador. Está organizado en categorías: accesorios, gráficos, internet, juegos, oficina, sonido y vídeo, y Añadir y quitar...
• Menú Lugares: incluye accesos directos a los principales espacios del sistema.
- Carpeta personal: contiene nuestros documentos. La podemos organizar en
Subcarpetas para mantener ordenados nuestros archivos. Es la única zona del sistema en la que se puede hacer y deshacer con entera libertad. Para crear documentos fuera se necesitan permisos especiales. Cada uno de los usuarios del sistema posee su propia carpeta personal que además no es accesible al resto.
- Escritorio: en Ubuntu el escritorio es una carpeta especial dentro de la carpeta personal. Encontraremos aquí los accesos a las carpetas, archivos y lanzadores que tengamos en el escritorio.
- Documentos, Música, Imágenes y Vídeo: son carpetas que se encuentran dentro de nuestro directorio personal que se crearon durante la instalación con la finalidad de ayudarnos a mantener organizada nuestra documentación.
- Equipo: Da acceso tanto al sistema de archivos como a las distintas unidades de nuestro ordenador: CD/DVD, disquetera, grabadora, etc.
- Red: Si su ordenador está conectado a una red local podemos ver desde aquí las carpetas de los otros equipos a las que tengamos permiso para acceder. Es algo similar al “Entorno de red" de otros sistemas.
- Conectar con el servidor: nos permite establecer distintos tipos de conexión con servidores de Internet o de la red local.
- Buscar archivos: es una herramienta para buscar archivos y carpetas en el sistema.
- Documentos recientes: contiene una lista de los últimos documentos a los que hemos accedido.
•Menú Sistema: contiene la configuración de preferencias, aplicaciones de administración y distintos tipos de ayuda.
• Iconos de acceso directo a aplicaciones: el globo terráqueo es un acceso al navegador Firefox.
• Área de notificación: casi invisible por defecto, es el espacio que utiliza el sistema para informarle sobre alguna circunstancia.
• Control de volumen: En este icono aparecerá una barra horizontal con la que puede controlar el de volumen de todos los dispositivos de sonido.
• Fecha y hora: haciendo clic con el botón izquierdo nos aparece un calendario perpetuo y con el derecho podremos ajustar la fecha y hora del sistema manualmente o sincronizándola.
• Botón Salir: precedido de la sesión activa, el botón rojo nos permite reiniciar o apagar el sistema.
- Bloquear la pantalla: inicia el protector de pantalla. Para poder volver tan solo hace falta pulsar cualquier tecla y se le pedirá la contraseña de usuario.
- Cerrar la sesión: cierra todas las aplicaciones y nos devuelve a la pantalla de
registro.
- Cambiar de usuario: permite que otro usuario inicie sesión sin cerrar la actual o moverse entre distintas sesiones abiertas.
- Hibernar: esta opción especial estará activa cuando la BIOS de su ordenador la soporte.
El panel inferior nos permite realizar diversas tareas con el escritorio.
Su composición es:• Icono Mostrar escritorio. Nos permite acceder rápidamente al escritorio minimizando todas las ventanas que pudieran estar abiertas.
•Lista de ventanas. Muestra un resumen de todas las ventanas que vamos abriendo.
• Intercambiador de áreas de trabajo.Consiste en la posibilidad de ofrecer múltiples áreas o espacios de trabajo sobre un mismo escritorio. Cada espacio de trabajo contiene los mismos fondos, paneles y menú. Sin embargo puede ejecutar aplicaciones distintas y abrir ventanas distintas en cada uno de ellos. Para pasar de un área a otra simplemente hay que hacer clic en ella con el
botón izquierdo del ratón
•Papelera. Aquí es donde van a parar los archivos y carpetas borrados a menos que los eliminemos por completo.
MANEJO DE INTERFAZ GRAFICA
Dentro de las interfaces gráficas que las compañías Ubuntu y Canonical proporcionan para su selección, algunas se destacan por una tarjeta de video que cumpla con las demandas del GUI ya que la misma lo requiere, diferentes herramientas que son únicas para cada interfaz o shell interface, entre otros. Los GUI (Graphic User Interface) en Ubuntu utilizan un shell interfaces lo que permite utilizar una variedad de interfaces gráficas y todas contienen diferentes utilidades e interfaces gráficas. Primero se descarga la interfaz gráfica en Ubuntu Software Center, el programa se instala y se convierten en parte de las extenciones del sistema operativo. Los GUI pueden ser seleccionados a la derecha del nombre del usuario donde hay un botón de option en el logg on screen. Tomando por ejemplo a Gnome, descarga sus propios shell interface las cuales contienen un set de aplicaciones que comopnene el sistema de interfaz gráfica Gnome.
Gnome shell En el Gnome shell 3.8 se puede mover las pantallas y colocarse una sobre otra pantalla y no se sobre pondran. Este sistema utiliza un automatic workspace management el cual puede mantener tantas pantallas como sean requeridas.Sus modificciones pueden ser extendidas atravé de plug in adicionales. KDEKDE utiliza un task bar tradicional utilizado por la mayoria de los sistemas operativos Windows a exepción de que nos ofrecen espacios como los ilustrados en la pantalla para colocar los iconos que utilizamos con mas frecuencia.Cinnamon 1.6.7Si queremos instalar Cinnamon necesitamos una buena tarjeta de gráfica ya que la demanda es mucha. Esta interfaz gráfica es semejante a la que utiliza Unity 3D y Gnome Shell. Cinnamon es completamente costumisable para adaptarlo a nuestro gusto personal. Para más pluggins podemos accesar y ver la lista de opcones en Cinnamon (http://cinnamon-spices.linuxmint.com/themes) que nos ofrece.HERRAMIENTAS
Si aún no te has decidido a dar el paso a Ubuntu quizá quieras echarle un vistazo a cómo instalarlo, si ya lo has instalado mira nuestros consejos para el primer uso. Si te has cambiado hace poco de Windows a Linux te dimos unos cuantos consejos y lo mismo para Mac OS X. Hoy te enseñaremos algunas herramientas que harán tu experiencia en Ubuntu más fácil.
Unity Tweak Tool
De Unity Tweak Tool ya hemos hablado en otras ocasiones, es la herramienta principal y definitiva para la modificación y personalización de tu sistema. Nos ofrece un amplío abanico de herramientas y opciones de personalización para nuestro Ubuntu y nuestro escritorio Unity.
Sus principales bondades son modificar todo el aspecto y comportamiento del lanzador de Unity, así como cambiar de manera rápida de tema GTK e iconos, podemos asignar funciones a las esquinas, espacios de trabajo. Prácticamente personalizar cualquier rincón del sistema.
Unity Privacy Indicator
La privacidad tan de moda en estos últimos días; quizá estés interesado en tener conocimiento de la información que dejas en entredicho y cuál eliminas. Todo esto lo solucionaremos con Privacy Indicator, una útil herramienta que nos ayudará a conocer a qué acceden nuestros archivos, carpetas y servicios.
Unity Folders
Casi todos los sistemas operativos tanto móviles cómo algunos entornos de escritorio de Linux tienen la capacidad de crear carpetas con aplicaciones dentro. Con Unity Folders conseguiremos eso en el lanzador de Unity, mejorará nuestra productividad dado el tiempo que ahorraremos al no tener que buscar los programas en el dash.
Caffeine
Con esta sencilla aplicación tendremos a un clic de alcance una función muy sencilla pero muy útil; podremos desactivar el salvapantallas o que al entrar en suspensión se cierre la sesión del usuario.
Herramientas de energía
Ya os hemos hablado de ellas en Rootear, se trata de una avanzada herramienta de administración de energía, ha sido desarrollada a raíz de la mala fama de Linux en lo que a eficiencia energética en dispositivos portables se refiere.
Bleachbit
En cualquier sistema operativo, el hecho de estar instalando y desinstalando programas, navegar y demás genera una cantidad de ficheros basura que no hacen más que ocupar espacio en nuestro disco duro. Ya os hablamos de esta herramienta en otra ocasión de forma mucho más detallada. Nos permitirá realizar tareas de limpieza a nuestro sistema, dejándolo impecable.
Estas son sólo algunas de las mejores herramientas que podemos usar en nuestro sistema Linux, haremos nuestro sistema mucho más eficiente y optimizado, y esto mejorará nuestra productividad. Desde Rootear te animamos a que sigas explorando y descubriendo herramientas que harán tu experiencia en Linux mucho más agradable aún.
PANEL DE CONTROL
Las personas que empiezan a iniciarse con Ubuntu echan de menos el listado con el que realizaban la mayoría de las tareas de mantenimiento y configuración en Windows. Se trata del Panel de control, que por supuesto también está presente en Ubuntu pero bajo el nombre de Centro de Control.
En un principio, cuando instalamos esta distribución de GNU Linux, no nos aparecerá un acceso directo al Centro de Control, ya que por defecto es el panel de Gnome, el superior, el que muestra dentro de la casilla Sistema una gran parte de las opciones de las que dispone Ubuntu, las que pueden hacerte falta, aunque hay otras que no aparecen en dicho listado, al igual que el acceso al Centro de Control.
Para establecer el icono para entrar al Centro de Control hacemos clic derecho encima del menú de Gnome, donde pone Aplicaciones, lugares y sistema y picamos en Editar los menús.
Desde allí, a través de la interfaz que nos muestra, debemos irnos a la categoría Sistema y mirar todas las aplicaciones que contiene. Las que tienen la casilla marcada son las que se ven en la lista, y las que están desmarcadas vienen por defecto invisibles de cara al usuario. Busca entre esas casillas desmarcadas la opción Centro de Control y márcala. Ahora ya puedes hacer clic en Cerrar y buscar dentro de la pestaña Sistema, donde aparecerá el Centro de Control de Ubuntu.
Con un simple clic podremos entrar, y como decíamos al principio, no solo tiene un nombre parecido al listado de Windows, sino que las opciones, al tratarse en ambos casos de sistemas operativos de ordenadores, son muy parecidas, solo cambia alguna opción y los nombres.
A nivel de personalización, desde el Centro de Control podemos establecer un nuevo salvapantallas y cambiar el diseño del sistema, incluido el de las ventanas y aplicaciones.
En cuanto a las conexiones, desde allí nos ofrece la oportunidad de configurar el bluetooth, en caso de que nuestro ordenador disponga de dicha conexión, además de conexiones de red, escritorios remotos y el proxy de la red.
Sobre el mantenimiento de sistema, nos da la oportunidad de saber que programas no estamos utilizando para poder borrarlos y ahorrar espacio, actualizar el sistema o instalar aplicaciones con el gestor de paquetes Synaptic.
Si necesitamos configurar alguna parte del hardware del equipo, como puede ser el ratón o el teclado, además de sonido y otras características, también hay un icono para cada uno de estos componentes desde el que podremos cambiar parámetros para adaptarlos a nuestros usos.
CONFIGURACIÓN DE PROTOCOLOS DE UBUNTU
2.2. Dirección IP estática
2.3. Configuración del proxy
CONEXION DE PROTOCOLOS EN UBUNTU
Una de las formas de conectarnos remotamete a Ubuntu, es mediante el protocolo RDP, que es el mismo que utiliza otro sistema operativo para conectarse a escritorios remotos.
Una ve las ventajas de este protocolo, es que se puede cerrar la conexión, y las aplicaciones gráficas que tengamos abiertas, no se cerrarán.
Para realizar la instalación de este protocolo en Ubuntu, pultamos las teclas Ctrl + Alt + T y ejecutamos el siguiente comando:
sudo apt-get install xrdp
Una vez tengamos instalado el protocolo, podremos conectarnos desde Windows a nuestro escritorio de Ubuntu con la aplicación de “Conexión a Escritorio Remoto”, o desde otro Ubuntu con la aplicación Remmina.
CONFIGURACIÓN DE ENTORNO TÁCTIL
Debe estar establecida la variable de entorno JAVA_HOME después de instalar el JDK de Oracle para asegurarse de que las tareas de compilación y despliegue son satisfactorias.
Acerca de esta tarea
Los valores de las variables de entorno no pueden ir separadas por espacios. Si el directorio de instalación de Java™ contiene espacios en el nombre de vía de acceso, especifíquelo de forma reducida. Por ejemplo, en los sistemas operativos Windows, especifique C:\Progra~1\Java\jdk7.
Procedimiento
|